Amazon Fire Tablet: How to Download and Install Google Play Store App
- marylynnmcc5s
- Aug 3, 2023
- 10 min read
Amazon Download Google Play Store: How to Get More Apps on Your Fire Tablet
Introduction
If you own an Amazon Fire tablet, you might have noticed that it comes with a limited selection of apps from the Amazon Appstore. While there are many great apps available on the Appstore, you might be missing out on some of the popular and useful apps that are only available on the Google Play Store, such as Gmail, Chrome, Google Maps, YouTube, and more.
amazon download google play store
Download File: https://0retheiblanbi.blogspot.com/?file=2vvtR7
Fortunately, there is a way to install the Google Play Store on your Fire tablet and access millions of Android apps and games, including Google apps and services. In this article, we will show you how to do it step by step, as well as explain the benefits and risks of doing so.
What is Google Play Store and why you might want it on your Fire tablet
Google Play Store is the official app store for Android devices, where you can download and update apps, games, books, movies, music, and more. It also offers various features such as parental controls, app ratings and reviews, personalized recommendations, security updates, and more.
While Amazon Fire tablets run on Fire OS, which is a custom version of Android, they do not come with the Google Play Store or any other Google apps pre-installed. This is because Amazon wants to promote its own ecosystem of apps and services, such as Prime Video, Kindle, Audible, Alexa, etc.
However, some users might prefer to have more options and flexibility when it comes to choosing their apps and content. By installing the Google Play Store on your Fire tablet, you can enjoy the following benefits:
Access to millions of Android apps and games that are not available on the Amazon Appstore.
Ability to use Google apps and services such as Gmail, Chrome, Google Maps, YouTube, Google Photos, Google Drive, etc.
Ability to sync your data and preferences across your Android devices using your Google account.
Ability to update your apps automatically or manually through the Play Store.
Ability to customize your home screen with widgets and launchers from the Play Store.
What are the risks and limitations of installing Google Play Store on your Fire tablet
While installing the Google Play Store on your Fire tablet can enhance your user experience and expand your app choices, it also comes with some risks and limitations that you should be aware of before proceeding. Here are some of them:
How to install google play store on amazon fire tablet
Amazon shopping app on google play store
Google play store apk download for amazon fire
Amazon appstore vs google play store
Google play store not working on amazon fire
How to update google play store on amazon fire
Amazon prime video app on google play store
Google play store alternative for amazon fire
How to uninstall google play store from amazon fire
Amazon kindle app on google play store
Google play store error on amazon fire tablet
Amazon music app on google play store
Google play store free download for amazon fire
Amazon alexa app on google play store
Google play store missing from amazon fire
Amazon photos app on google play store
Google play store games for amazon fire
Amazon audible app on google play store
Google play store gift card for amazon
Amazon ebooks app on google play store
Google play store books for amazon fire
Amazon prime reading app on google play store
Google play store movies for amazon fire
Amazon comixology app on google play store
Google play store apps compatible with amazon fire
Amazon goodreads app on google play store
Google play store reviews for amazon fire tablet
Amazon twitch app on google play store
Google play store download size for amazon fire
Amazon silk browser app on google play store
Google play store permissions for amazon fire apps
Amazon drive app on google play store
Google play store refund policy for amazon fire apps
Amazon pantry app on google play store
Google play store developer account for amazon fire apps
Amazon fresh app on google play store
Google play store update notification for amazon fire apps
Amazon prime now app on google play store
Google play store security features for amazon fire apps
Amazon whole foods app on google play store
Google play store customer service for amazon fire apps
Amazon smile app on google play store
Google play store beta program for amazon fire apps
Amazon underground app on google play store
Google play store family library for amazon fire apps
Amazon chime app on google play store
Google play store wishlist for amazon fire apps
Amazon workspaces app on google play store
Google play store ratings for amazon fire apps
You might void your warranty or violate Amazon's terms of service by installing unauthorized software on your device.
You might encounter some compatibility issues or performance problems with some apps or games that are not optimized for your device or Fire OS.
You might lose some features or functionality that are exclusive to Amazon's apps and services, such as X-Ray, FreeTime, Prime benefits, etc.
You might expose your device to security risks or malware by downloading apps from unknown sources or websites.
You might need to update or reinstall the Google Play Store files manually if they stop working after a system update or a factory reset.
Therefore, you should proceed with caution and at your own risk. Make sure you backup your data before installing anything and follow the instructions carefully. If you encounter any problems or want How to Install Google Play Store on Your Fire Tablet
Now that you know the pros and cons of installing the Google Play Store on your Fire tablet, you might be wondering how to do it. The good news is that it is not very difficult or complicated, and you do not need to root your device or use any special tools. All you need is a stable internet connection, a file manager app, and some patience.
The exact steps may vary depending on the model and software version of your Fire tablet, but the general process is as follows:
Step 1: Enable Apps from Unknown Sources
The first thing you need to do is to allow your device to install apps from sources other than the Amazon Appstore. To do this, follow these steps:
Swipe down from the top of the screen and tap on the Settings icon (the gear-shaped one).
Tap on Security & Privacy.
Toggle on the option that says Apps from Unknown Sources.
A warning message will pop up. Tap on OK to confirm.
You have now enabled apps from unknown sources on your device. You can disable this option later if you want to.
Step 2: Download the Google Play Store Files
The next thing you need to do is to download the four files that are required to install the Google Play Store on your device. These files are:
Google Account Manager: This file allows you to sign in to your Google account on your device.
Google Services Framework: This file provides core functionality for Google apps and services.
Google Play Services: This file provides additional features and updates for Google apps and services.
Google Play Store: This file is the app store itself, where you can download and update apps and games.
You can download these files from various websites, but we recommend using APKMirror, which is a trusted and reliable source of APK files. APK files are the installation files for Android apps, similar to EXE files for Windows programs.
The exact version of the files you need may depend on the model and software version of your Fire tablet. Here are some guidelines for choosing the right files:
For Fire 7 2022 (12th Gen) with Fire OS 8.3.1.3
If you have the latest Fire 7 tablet with Fire OS 8.3.1.3, you can use these files:
File Name
Version
Download Link
Google Account Manager
7.1.2
Google Services Framework
9
Google Play Services
21.24.18 (120400-374723149)
Google Play Store
25.5.27-19 [0] [PR] 375135971
For other Fire tablets with Fire OS 5 or 6
If you have an older Fire tablet with Fire OS 5 or 6, such as Fire HD 8, Fire HD 10, or Fire 7 (9th Gen), you can use these files:
File Name
Version
Download Link
Google Account Manager
5.1-1743759
Google Services Framework
5.1-1743759
Google Play Services
19.8.31 (100400-284611645)
Google Play Store25.5.27-19 [0] [PR] 375135971
To download the files, follow these steps:
Open the Silk browser on your Fire tablet and go to the APKMirror website.
Search for the file name and version that you need and tap on the result.
Scroll down and tap on the Download APK button.
A pop-up window will appear. Tap on OK to confirm the download.
Repeat the same process for the other three files.
You can also use a different browser or a different website to download the files, but make sure they are from a reputable source and match the file name and version that you need.
Step 3: Install the Google Play Store Files
Once you have downloaded all four files, you need to install them on your device in the correct order. To do this, follow these steps:
Swipe down from the top of the screen and tap on the Settings icon (the gear-shaped one).
Tap on Storage.
Tap on Downloads.
You should see the four files that you downloaded. Tap on the Google Account Manager file and then tap on Install.
A pop-up window will appear. Tap on Done.
Repeat the same process for the Google Services Framework file, the Google Play Services file, and the Google Play Store file, in that order.
You have now installed all four files on your device. You can delete them from your Downloads folder if you want to free up some space.
Step 4: Sign in to your Google account and enjoy the Play Store
The final step is to sign in to your Google account and start using the Play Store. To do this, follow these steps:
Swipe up from the bottom of the screen and tap on the Apps icon (the grid-shaped one).
You should see a new app called Google Play Store. Tap on it to open it.
A pop-up window will appear, asking you to sign in to your Google account. Tap on Existing if you already have one, or New if you want to create one.
Follow the instructions on the screen to enter your email and password, or to create a new account.
Accept the terms and conditions and wait for the Play Store to load.
Congratulations! You have successfully installed the Google Play Store on your Fire tablet. You can now browse, download, and update apps and games from the Play Store, as well as use Google apps and services. Enjoy!
Conclusion
In this article, we have shown you how to install the Google Play Store on your Fire tablet and access millions of Android apps and games, including Google apps and services. We have also explained the benefits and risks of doing so, as well as provided some tips and guidelines for choosing the right files for your device.
We hope you found this article helpful and informative. If you have any questions or feedback, please feel free to leave a comment below. We would love to hear from you!
If you liked this article, please share it with your friends and family who might also be interested in installing the Google Play Store on their Fire tablets. You can also subscribe to our newsletter for more articles like this one.
Thank you for reading and happy downloading!
Frequently Asked Questions
Q: Can I install the Google Play Store on any Fire tablet?
A: Yes, you can install the Google Play Store on any Fire tablet that runs on Fire OS 5 or higher, which includes most models released since 2015. However, some newer models might require different versions of the files than older ones, so make sure you check your device's model and software version before downloading anything.
Q: Will installing the Google Play Store affect my Amazon Appstore or Prime benefits?
A: No, installing the Google Play Store will not affect your Amazon Appstore or Prime benefits. You can still use both app stores and enjoy all the features and content that they offer. However, some Amazon apps and services might not work well with Google apps and services, so you might need to choose which ones you prefer to use.
Q: How can I update or uninstall the Google Play Store files?
A: To update the Google Play Store files, you can either wait for them to update automatically through the Play Store itself, or download and install the latest versions of the files from the same websites that you used before. To uninstall the Google Play Store files, you can either go to Settings > Apps & Notifications > Manage All Applications and uninstall them one by one, or perform a factory reset on your device, which will erase everything and restore it to its original state.
Q: How can I fix common problems with the Google Play Store on my Fire tablet?
A: Some common problems that you might encounter with the Google Play Store on your Fire tablet are: the Play Store not opening, crashing, or showing errors; apps not downloading, installing, or updating; apps not working properly or showing compatibility issues; etc. To fix these problems, you can try some of the following solutions:
Clear the cache and data of the Play Store and other Google apps. To do this, go to Settings > Apps & Notifications > Manage All Applications and tap on the app that you want to clear. Then tap on Storage and then on Clear Cache and Clear Data.
Force stop and restart the Play Store and other Google apps. To do this, go to Settings > Apps & Notifications > Manage All Applications and tap on the app that you want to force stop. Then tap on Force Stop and then on OK. Then reopen the app and see if it works.
Check your internet connection and make sure it is stable and fast. You can also try switching between Wi-Fi and mobile data, or using a different network.
Check your device's date and time and make sure they are correct. You can also try switching between automatic and manual settings.
Check your device's storage space and make sure you have enough free space for downloading and installing apps. You can also try moving some apps or files to an external SD card or deleting some unwanted apps or files.
Check your Google account and make sure it is synced and updated. You can also try removing and re-adding your account, or using a different account.
Check for system updates and make sure your device is running on the latest version of Fire OS. You can also try updating or reinstalling the Google Play Store files as mentioned above.
Restart your device and see if that solves the problem.
If none of these solutions work, you can also try searching online for more specific solutions, contacting Amazon or Google customer support, or asking for help from other users on forums or social media.
Q: Can I install other app stores on my Fire tablet besides the Google Play Store?
A: Yes, you can install other app stores on your Fire tablet besides the Google Play Store, such as Aptoide, F-Droid, GetJar, etc. However, you should be careful when doing so, as some of these app stores might not be safe or reliable, and might contain malware or viruses. You should always download apps from trusted sources and scan them for any threats before installing them. You should also enable apps from unknown sources as explained above before installing any app store. 44f88ac181
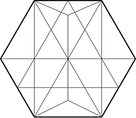
Comments