USB Gamepad Driver Windows 10: Compatible Devices and Software
- marylynnmcc5s
- Aug 16, 2023
- 7 min read
If you are using a Bluetooth gamepad, you can connect it to your PC using the Bluetooth adapter. This adapter should connect in gamepad mode and be mapped separately for each application. Alternatively, you can use an udev rule to give your gamepad a persistent name and mapping. If you are connecting your gamepad via USB, be sure to use the appropriate udev setting for it.
Next, plug the Xbox Wireless Adapter into a USB port on your computer. You may need a USB extender. When it is ready, press the bind button on your controller. When the Adapter has found a connection, its LED should go solid. Make sure that your gamepad has USB support for Windows 10.
usb gamepad driver windows 10
Sometimes, the gamepad driver is outdated and not compatible with the operating system. If you have an older version of Windows, you need to download the latest version. The USB Gamepad Driver can be affected by Windows updates. In order to get the latest version, you can download the Driver Update Tool. The Driver Update Tool will scan your computer and automatically download the latest versions for your gamepad. The tool includes step-by-step videos to help you complete the process.
Updating the Xbox One controller driver for your PC is easy and will not affect the integrity of your PC. It can be done with a simple download from the Microsoft website. After downloading the driver, double-click on it to install it. In the process, your Xbox One controller will be recognized as a compatible device, and the system will automatically search for the latest update. However, if you are worried about the integrity of your PC, you can use a free tool like Bit Driver Updater.
So, there are several possible causes for your Xbox controller not working with Windows 10. In some cases, it may be the driver. So, it can be outdated or corrupt, rendering your controller incompatible with the OS. In such a case, reinstalling the Xbox controller driver will resolve the problem. Then, install the new driver and test it out. You can also try updating the driver for the Xbox wireless adapter in Device Manager.
Vamien McKalin possesses the awesome power of walking on water like a boss. He's also a person who enjoys writing about technology, comics, video games, and anything related to the geek world.if(typeof ez_ad_units!='undefined')ez_ad_units.push([[728,90],'thewindowsclub_com-medrectangle-1','ezslot_8',697,'0','0']);__ez_fad_position('div-gpt-ad-thewindowsclub_com-medrectangle-1-0');report this adPrimary Sidebar
One of the easiest ways to fix the problem with the USB Gamepad Driver for Windows is to install a new USB device driver. Alternatively, you can also try disabling the fast startup setting in Windows. This can cause system performance issues.
If the first method fails, reinstall the USB drivers. The USB Gamepad Driver for Windows is not compatible with your system. It is essential to use the latest driver version available. You can also check the latest Windows updates for compatibility.
Manually installing the USB Gamepad driver is a simple yet risky process. You can make the mistake of installing the wrong driver and risk serious malfunction. Luckily, there is an easy way to install USB drivers automatically:
Driver Update Tool. This easy-to-use utility scans your computer for outdated drivers and automatically downloads and installs the latest versions. It also comes with step-by-step videos that guide you through the process.
If the program is still not working, you should run it again. You can also try using a different color mode. Running the driver in compatibility mode will also help you get back to running the programs you used to run in the past.
Many Game Controller problems can be fixed by updating the drivers. After you upgrade your computer to a new operating system, such as Windows 11, problems can occur because your current driver may work only for the prior version of Windows. There are two ways you can update your Game Controller drivers.
Option 1 (Recommended): Update drivers automatically - Even computer newbies can update drivers with just a few clicks of a mouse. Use trusted software to identify, download and install the newest driver updates for your PC in one step. Your old drivers can be backed up and restored if you encounter any problems. You'll need novice to beginner level computer skills to use this method.
Option 2: Update drivers manually - Use DriverGuide to find the correct driver for your device and operating system. Next, download and install it by following the step by step instructions. You'll need average to intermediate level computer skills to use this method.
If you do not have the skill level or time to update your drivers manually, or are having difficulty finding the correct driver, you can do it automatically with the Game Controller Driver Update Utility.
This utility is an intelligent program which will automatically recognize your computer operating system and device. Then, it will find the correct drivers for it. There is no need to know which specific operating system you have, and there is no risk of downloading and installing the wrong driver. Automatic driver updates eliminate mistakes when installing or updating drivers.
Click the Update button next to the out-of-date or missing driver. The correct version will be downloaded and installed automatically. Or, you can click the big green Update All button to automatically download and install the correct version of all the drivers that are missing or out-of-date on your system.
To get the latest driver, including Windows 11 drivers, you can choose from our list of most popular Game Controller downloads or search our driver archive for the driver that fits your specific Game Controller model and your PC's operating system.
Once you have downloaded the new driver, next you must remove the current driver if it is installed. On a Windows PC, you do this by using a built-in utility called Device Manager. It allows you to see all of the devices attached to the PC, and the drivers associated with them.
Maybe you just downloaded a new game and cannot wait to start things off. You install it and get your gamepad, ready to smash game characters. And then nothing happens. You plug in the connector to a different port on your Windows PC and find that it does not register, indicating that your gamepad is not recognized on your device.
Now that you know why Windows is unable to recognize your gamepad, here are ways to fix the problem. Note that, the majority of online articles on how to fix Gamepad Not Recognized in Windows 11 are not different from articles about fixing the problem on Windows 10. In other words, you can use the following solutions whether you have Windows 10 installed on your PC or Windows 11.
If updating your drivers does not work, the Gamepad Not Recognized issue may not be as serious as you imagine. It could be a problem of compatibility, as we earlier pointed out. So, either the gamepad you are using is incompatible with the video game or with your current version of Windows. In the rare case where this is true, you can simply do the following:
Beyond the issue of compatibility, it is possible that you are unable to use a gamepad on Windows because you have not assigned gamepads as the default game controller. Put differently, your Windows PC only recognizes keyboards and mice as the input device for gaming. Therefore, you need to get Windows to recognize gamepads as the preferred device for gaming. To assign gamepads as Windows default game controller device,
You should also check the settings of the game you are playing to effect similar changes. Although it is very unlikely that Windows does not recognize your gamepad because the keyboard is selected as the controller in the settings of the video game, it will not hurt to check. So, start up the game and navigate to the settings. Once you find the tab for the game controller, make sure that the gamepad option is selected.
As noted earlier, there may be existing game data that is preventing Windows from recognizing your gamepad. When this is the case, you have to get Windows to rebuild the configuration file (often with the .CFG extension) from your APPDATA folder. To do this,
Once you ask Windows to start the game again, it will rebuild a new configuration file. So, if this is the root of the problem, your Windows 10/11 should now recognize gamepads and allow you to use them.
One other way to fix the Gamepad Not Recognized problem on Windows 10/11 is to prevent Windows from turning off (or refusing to recognize) gamepad devices to save power. To do this, you have to change the power settings from the USB driver tab on the Device Manager page in Windows 10/11. So, to change these settings,
You need to load a module for your gameport (ns558, emu10k1-gp, cs461x, etc...), a module for your joystick (analog, sidewinder, adi, etc...), and finally the kernel joystick device driver (joydev). You can load the module at boot, or simply modprobe it. The gameport module should load automatically, as this is a dependency of the other modules.
You need to get USB working, and then modprobe your gamepad driver, which is usbhid, as well as joydev. If you use a usb mouse or keyboard, usbhid will be loaded already and you just have to load the joydev module.
Go to -tester.com/. Currently, testing vibration and producing a visual of the gamepad is supported in Chromium but not Firefox. Additionally, as of version 107.0.5304.121-1, Chromium can read Joystick devices but not evdev.
this maps the EV_ABS event with id of 40 and 41 (use xboxdrv with --evdev-debug to see the events registered), which is the normally inaccessible "mouse pointer" on the throttle, to first gamepad joystick and throttles to second joystick, it also clamps the top and lower ranges as they not always register fully.
this maps the 3 joystick axes to gamepad axes and changes the calibration (min value, centre value, max value), dead zones (negative side, positive side, flag to turn smoothing) and finally change of response curve to a more flat one in the middle. 2ff7e9595c
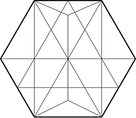
Comments